

Thankfully, Tenforums user Edwin did much of the legwork here, creating the necessary code to restore Photo Viewer in the Windows context menu.Ĭlick below to see the code, then copy and paste it into a blank Notepad file. To get it back we’ll need to create a new registry file. Photo Viewer is still there on your PC, but only as a “dll” file, and not an executable. If you can’t find the executable, then it means that your Windows version never had it in the first place or that Microsoft removed it in an update. If You Don’t Have the Photo Viewer Exe File
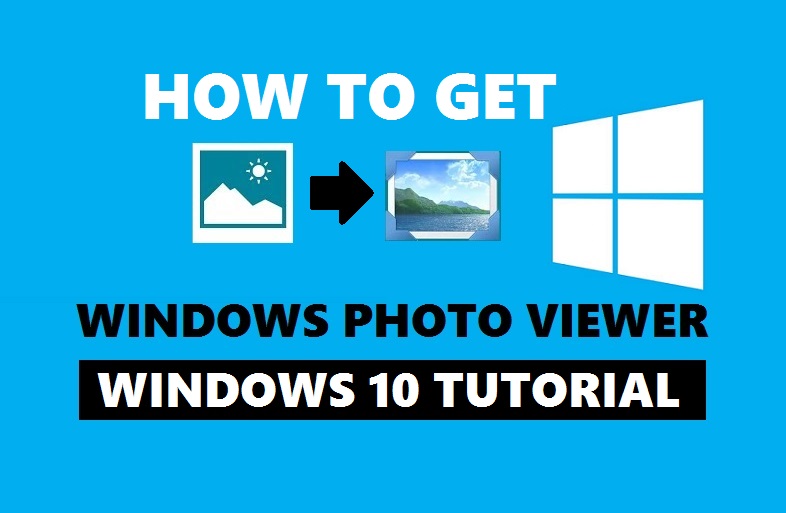
If it’s not there, click “Choose another app” from the “Open with” menu, then scroll down, click “More apps,” scroll down to the bottom again, click “Look for another app on this PC,” then navigate to “C:Program FilesWindows Photo Viewer” and select the Windows Photo Viewer executable. One option is to find a JPEG, PNG, or whatever kind of image file you want to associate with Photo Viewer, right-click it, then click “Open with” and select “Windows Photo Viewer.” If you’re running Windows 10 after upgrading from Windows 7 or 8, then good news: you should still have registry entries for Windows Photo Viewer on your PC, and it shouldn’t be a problem to set Photo Viewer as the default.
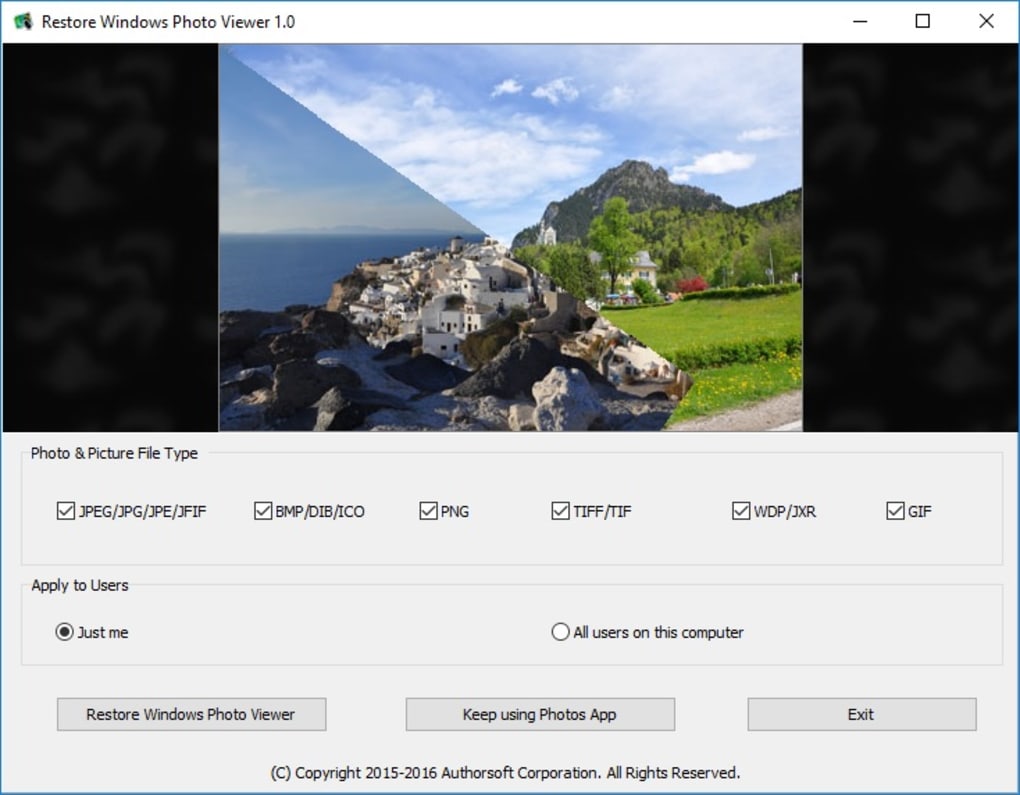
With a little workaround, however, you can set it as your default photo viewing app again. These days Microsoft has made it hard to get the Photo Viewer back by removing its “exe” file altogether.


 0 kommentar(er)
0 kommentar(er)
